Bonjour,
Le 3 Juillet dernier, un article a été fait pour présenter la version 20 de Linux Mint. Aujourd’hui, nous allons parler de migration de la version 19.3 vers la version 20.
A noter qu’il n’y a aucune urgence à faire cette action maintenant car la version 19.3 est supportée jusqu’en Avril 2023. Il est d’ailleurs conseillé de procéder à cette migration uniquement si vous êtes à l’aise avec les lignes de commandes et êtes en mesure de comprendre leurs retours (informations et erreurs éventuelles).
Le tutoriel officiel à suivre pour pouvoir effectuer cette migration se trouve ici. En revanche, celui-ci est anglais, composé de nombreuses étapes et demande donc du temps pour être appliqué.
Par ailleurs, si vous êtes encore sur une version 32 bits, il faut savoir qu’il ne sera pas possible de migrer vers la version 20 car elle est uniquement dédiée aux machines en 64 bits. Si vous avez encore une machine 32 bits et que vous souhaitez continuer avec Linux Mint, il faudra alors installer la LMDE (Linux Mint Debian Edition) disponible ici. Cette version n’est proposée qu’avec l’environnement Cinnamon.
D’autres distributions proposent également du 32 bits comme Emmabuntüs ou encore Debian de laquelle est basée cette dernière. Si ces distributions ne vous conviennent pas, vous en trouverez d’autres ici.
Pour vérifier si votre machine est bien en 64 bits, vous pouvez utiliser la commande suivante dans un terminal : dpkg --print-architecture
Si vous obtenez le résultat ci-dessus sur votre version actuelle de Linux Mint alors tout va bien, vous pourrez effectuer la mise à jour 😉
Vous trouverez ci-dessous les différentes étapes réalisées sur une de nos machines virtuelles.
La machine en question était installée avec une Linux Mint 19.3 Xfce à jour et en dehors des logiciels fournis avec la distribution, il y avait également :
Installés via le gestionnaire de logiciels (dépôts) :
- VLC
- Chromium
- VirtualBox
- KeepassXC
Logiciel installé via .deb récupéré dans les dépôts de la version 20 :
- Warpinator
Pour lequel le PPA clementlefebvre/grpc avait été ajouté afin d’installer les dépendances nécessaires.
Sur cette machine, il y avait quelques fichiers, un thème d’apparence et d’icônes différents de ceux d’origine (qui est avec du vert normalement) et les couleurs du Terminal changées :
A noter qu’avant de se lancer, la première chose à faire est d’effectuer toutes les mises à jour en attente sur la version 19.3 via le gestionnaire de mises à jour qu’on voit ci-dessus et également de s’assurer que l’on utilise bien le miroir de base qui est « packages.linuxmint.com ». Ici, c’était déjà le cas, donc cela a fait gagner du temps car nous avons pu aller directement à l’étape suivante.
La seconde étape consiste à configurer « Timeshift » et de faire une sauvegarde de son système actuel afin de pouvoir le restaurer en cas de problème. Si c’est la première fois que vous l’utilisez, suivez simplement les étapes proposées par l’assistant de configuration puis créer une image :
Cette étape n’est pas obligatoire mais elle est fortement conseillée. Par ailleurs, si Timeshift n’est pas paramétré et n’a pas été exclu du procédé via la commande suivante : sudo touch /etc/timeshift.json alors, une erreur s’affichera plus loin :
Une fois l’étape concernant Timeshift terminée, il faut s’attaquer aux applications qui n’ont pas été installées de façon traditionnelle, c’est à dire via le Gestionnaire de logiciels. Ici, Warpinator et le PPA associé sont concernés.
Pour cela, il faut aller dans les paramètres du système puis dans « Sources de logiciels » et commencer par l’onglet PPA et désactiver tous les PPA présents en décochant la case prévue à cet effet :
Un bandeau s’affichera pour demander de mettre à jour le cache APT, cliquer sur OK une fois tout décoché :
Puis aller dans le menu « Maintenance », cliquer sur « Restaurer les paquets étrangers » et tout sélectionner puis « Retrograder » :
Ensuite, aller dans « Supprimer les paquets étrangers » et supprimer l’intégralité avant de redémarrer votre ordinateur et de faire une seconde sauvegarde :
Après la sauvegarde, il va maintenant falloir installer l’outil « Mint Upgrade » permettant de procéder proprement à cette migration. Pour cela, il suffit d’ouvrir un terminal et de taper la commande suivante : sudo apt install mintupgrade
Maintenant, on va pouvoir lancer une simulation de l’upgrade afin de regarder si tout va bien. Pour cela, on utilise la commande suivante : mintupgrade check
Ce qui devrait vous afficher ceci où il faut répondre « y » à la question :
Durant cette étape rien n’est changé sur le système mais cela va simuler rapidement la migration et va relever des informations ou erreurs concernant celle-ci. Un arrêt aura lieu pour vous annoncer la suite des opérations où il faudra faire « Entrée » pour continuer :
Et enfin, on aura un rapport détaillé pour savoir si tout va bien :
Ici, pas d’erreur, ce qui est déjà une bonne chose. On nous indique qu’après mise à jour, il y a aura des paquets nouveaux, d’autres mis à jour et enfin d’autres supprimés. En remontant plus haut, on pourra voir le détail des fichiers qui seront supprimés lors de la migration et à supprimer après migration :
Ici, on retrouve surtout des paquets qui seront obsolètes après mise à jour. Concernant Chromium, il fait partie des paquets qui seront mis à jour mais comme le paquet est vide dans les dépôts de la version 20, comme expliqué ici (en anglais), alors le navigateur ne sera plus installé après la migration malgré le fait que rien ne l’indique dans cet outil.
Vu que tout va bien, on peut donc passer à l’étape suivante. Si cela n’avait pas été le cas, il aurait fallu chercher les causes des erreurs pour tenter de les résoudre avant de passer à l’étape suivante qui consiste à télécharger les paquets nécessaires à l’installation. Pour cela, il suffit d’utiliser la commande suivante : mintupgrade download
Nous arrivons donc à la dernière étape et à partir de là, il n’y a plus de retour en arrière possible en dehors de l’utilisation d’une restauration système.
Place à l’upgrade via la commande suivante : mintupgrade upgrade
Cela affichera donc ce message auquel il faut répondre « y » :
Puis s’affichera ceci où il faut à nouveau mettre « y » :
A partir de là, la migration commence et en fonction de votre machine et des logiciels installés dessus, cela peut prendre plusieurs heures. Cependant, il faut penser à regarder régulièrement ce qui se passe car il y aura à répondre à des questions ou à taper un mot de passe pour exécuter certaines actions avec des privilèges plus élevés, exemples ci-dessous :
Une fois la migration finie, un message en anglais indique qu’il faut redémarrer la machine :
Une fois fait, il ne reste qu’à vérifier que tout fonctionne 🙂
Dans notre cas, par rapport à ce qui était installé et personnalisé, voici ce que l’on a pu voir :
- Niveau thème et personnalisation : Tout a été repris
- Niveau logiciels : En dehors de Chromium (dont la raison a été indiquée plus haut), tout a été réinstallé avec les dernières version en date dans les dépôts.
- En revanche, VLC n’était disponible qu’en anglais : Cela vient du fait que le paquet
vlc-l10nn’ait pas été installé. Il suffit donc de le faire avec Synaptic ou en ligne de commande.
En soi, en dehors du temps que cela a pris, tout a fonctionné sans problème 🙂
En espérant que cet article vous aura plu et qu’il puisse vous servir si vous devez procéder à la migration vers la version 20 de Mint.




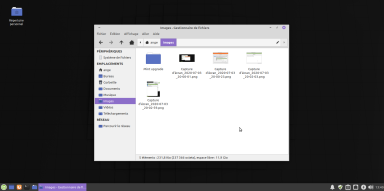







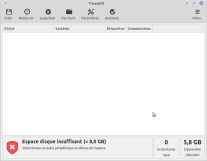





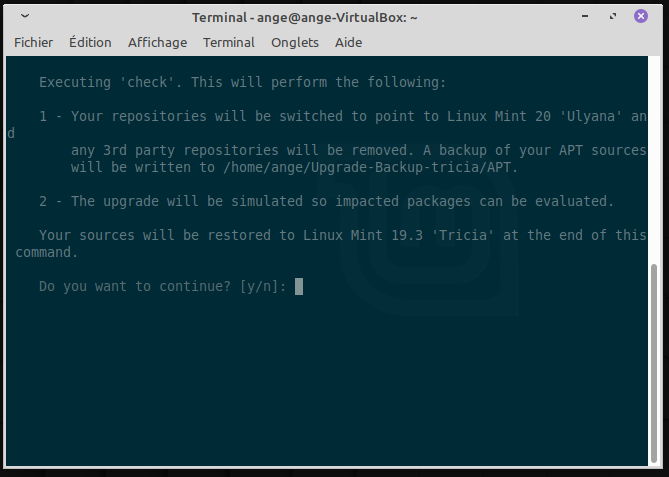
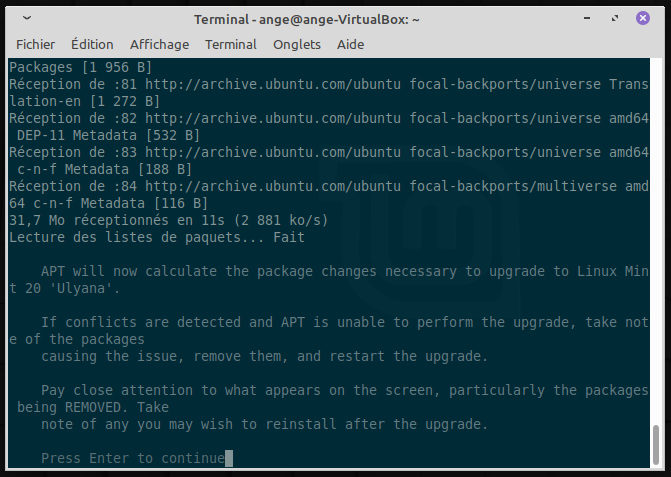











Bonjour,
Je découvre ce site par l’intermédiaire de LinuxFr ; bravo, il est très sympa, je reviendrai 🙂
Si ça peut servir : j’ai également migré il y a quelques jours l’ordinateur depuis lequel j’écris ceci de Linux Mint Mate 19.3 à la version 20. Aucun souci ni ralentissement à signaler, juste un temps de démarrage un peu plus long et un délai d’affichage du bureau allongé après avoir passé l’écran de connexion.
(Shuttle XPC de 2007 avec un Phenom X4 et 4 Go de RAM)
J’aimeJ’aime
Bonjour,
Merci pour le commentaire et également pour le retour sur la migration en version MATE cette fois 😉
Ici, testé sur deux VM et aucun souci. Pour les machines physiques, aucune n’a été migrée pour le moment car je n’y vois d’urgence ni de grand intérêt vu que Warpinator a été installé sur les machines.
C’est surtout cette nouveauté que j’ai trouvé intéressante ^^
Ceci dit, si un PC devait être (ré)installé, alors cela se fera avec la version 20 désormais vu que testé et fonctionnelle.
J’aimeJ’aime
Il est vrai que les VM sont une bonne solution pour tester mais sur mon vieil ordi c’est très lent… Du coup je me suis lance dans la mise à jour en me disant qu’au pire je repasserai à la version 19.3 en cas de souci.
J’ai vu également warpinator qui a l’air sympa mais ayant déjà un petit NAS pour le partage de fichiers je ne l’ai pas testé. Ça fonctionne bien ?
Depuis mon commentaire j’ai également installé la version 20 MATE sur un Dell Optiplex 7010; oui, j’ai une passion pour les ordinosaures :). Comme c’est du matériel 100% Intel standard ça fonctionne très bien sans aucun pilote propriétaire.
J’aimeJ’aime
Warpinator est vraiment une perle rare, ça fonctionne très bien et c’est simple d’utilisation 🙂
Et c’est bien d’utiliser de vieux ordinateurs. Ici aussi, on utilise de vieux PC. Le plus jeune a 6 ans mais ça tourne plutôt bien et faut dire que les configs sont plutôt correctes 🙂
La plus mauvaise configuration qui tourne encore est un dual core avec 4 Go de RAM et aucun problème avec Mint 19.3 Xfce. La config exacte : http://www.testmateriel.com/composant/fiche-samsung-r610-xe2v-3400-5572.html
J’aimeJ’aime
J’ai lu votre billet sur Warpinator qui a vraiment l’air chouette mais comme à la maison nous disposons d’un petit NAS ça ferait double emploi. En revanche dans le cas où j’aurais à installe plusieurs ordis en réseau sans serveur de fichier ça pourrait être utile !
La plus vieille machine qui tourne dans mon entourage est un CoreDuo avec 2 Go de RAM, un Dell Optiplex 755 de 2006 avec une Linux Mint Mate 17 ou 18 de mémoire (j’ai perdu la fiche de suivi…). La prochaine mise à jour vers Mint 20 nécessitera un changement d’ordi mais je pense recycler le vieux Dell avec Mint Xfce ou Emmabüntus, que je n’ai jamais essayée jusqu’ici mais votre article m’en a donné envie 🙂
J’aimeJ’aime
Bonjour thiol,
Dans le cas précis, en effet Warpinator ferait plutôt doublon.
Pour le PC de 2006 avec 2 Go de plus en RAM, il pourrait faire quelques années de plus.
Xfce fera gagné un peu de ressources mais pas des masses par rapport à MATE, voir :
C’était pour la 19.3 mais ça doit être à peu près la même chose pour la version 20 😉
Après, LXQt peut valoir le coup pour gagner un peu de ressources, notamment au niveau de la RAM et justement Emmabuntüs le propose.
La distribution est différente de Linux Mint mais elle est plaisante et vraiment simple à prendre en main.
Et même si ça peut être transparent pour les utilisateurs, l’équipe derrière est super cool 🙂
J’aimeJ’aime